
こんにちは、ひこぞ~です。
早速ですが、今回は、TopBuzzに投稿する動画サムネイルの作り方を解説したいと思います。
ただオススメ画像ソフトの使い方を解説するだけでなく、よりTopBuzz実践に特化した内容です。
TopBuzzに投稿する動画をバズらせるためには、どういうサムネイルを作れば良いのか?
どんなサムネイルが良くて、どんなサムネイルが悪いのか?
その他、この記事を最後までお読みいただければ、TopBuzzで注目度が高いサムネイルをサクサクと作れるようになるでしょう。
記事の最後には、実際の作業手順が一発でイメージできるように多くの画像を使って解説していますので、ぜひ最後までお付き合いください。
それでは、スタート!
TopBuzzで稼ぐために動画サムネイルは重要なのか?
そもそものお話で恐縮ですが、TopBuzzで稼ぐために・・・つまり、投稿した動画の展示再生回数を伸ばすためには、サムネイルはどれくらい重要なのでしょうか?
その辺のことは、コチラの実践記にて、実例も交えて詳しく解説していますので、ここではその記事から結論だけを抜粋しますと・・・
「動画のサムネイルに凝る前に、まずはタイトルだけでバズらせる実力をつけるべし!!」
という結論でした。
わたしのこの考えは、その後もずっと変わっていません。
この前提条件がクリアできて初めて、サムネイルが強力な武器になるのです。
まず最初は、タイトルでバズらせる練習を繰り返し・・・
そこをクリアしたら、次にサムネイルという武器を使って、爆発的な大バズを生み出すイメージ。
それを可能にするためには、確かに、TopBuzzで稼ぐために動画サムネイルは重要だと言えます。
TopBuzzではどういったサムネイルを作るべきか?
さて、すでにTopBuzzを実践しているあなたは、1日に何本の動画をTopBuzzに投稿していますか?
あるいは、動画の投稿をこれから始めるというあなたは、1日で何本の動画を投稿するつもりでしょうか?
なぜ、このような質問をするのかと言いますと・・・
1日に投稿する動画本数が5本なら、サムネイルも5個作らなければならないという当たり前のことを念頭に置いてほしいからです。
たとえば、5個のサムネイルを作成する労力は、かなりのものです。
サムネイルに適している動画の場面を探して、静止画としてキャプチャー保存したり・・・
動画タイトルとは別に、サムネイル用の文字を考えなければなりませんし・・・
画像加工ソフトも導入して、文字入力の作業もしなければなりません。
凝ったものを作るとなれば、画像編集ソフトも、Adobe製のものを使ったりして、個人のスキルにもよりますが時間もかかります。
YouTube動画のサムネイル作成だけを受注している「プロのデザイナー」もいるくらい奥が深い世界です。
仮に苦労して作成したサムネイル付きの動画を投稿したとしても、ぶっちゃけ、TopBuzzではその動画がバズらない確率のほうが高いですよね?
なので、わたしは動画をバズらせた経験値もない最初の段階から、サムネに凝ったりするのは「時間の無駄」だと断言しているのです。
でも、先ほども言ったように、大バズを狙うためには、サムネイルがとても強い武器になるのも事実です。
では、どうするか?
なるべく時短するしかないです。
なので、ここでの結論はこうなります。
「TopBuzzではなるべく簡単な方法で、効果的なサムネイルを作るべきである。」
TopBuzzのサムネイル|大きくバズるサムネイルを量産するには?
動画が大きくバズるサムネイルとは何か?
「動画をバズらせるサムネイル」というのは、一体どんなサムネイルのことなのでしょうか?
このことについて、すべてを解説するとなると人間心理などにも言及しなければならず、とても長くなります。
なので、ここではあえて、一言で表現します。
ズバリ、バズるサムネイルとは、以下のようなサムネのことです。
パッと見ただけで、スルーできず、気になって仕方ないので思わずクリックしてしまう。
他にもうまい言い方はあるようにも思うのですが、だいたいこんな感じだと思います。
まず、投稿する動画を視聴者が見たくてたまらなくさせるのが、「バズらせるタイトル」です。
その「バズらせるタイトル」を読んでもらうための「つかみ」をするのが「バズらせるサムネイル」になります。
どちらも、投稿動画をバズらせるという目的は同じです。
なので、TopBuzzでもよく見かけるのですが、サムネイルに、長ったらしい文章を入れたりするのは通常はNGとされています。
誰も、わざわざ長ったらしい文章を読みたくはないですよね?
たとえば・・・
今、適当に思いつきで書いていますが・・・
「わたしが20年前から手入れしてきた庭先で、ある朝発見した珍しいものとは!?」
こういったタイトルの動画に対して、どんな文字をサムネイルに入れると効果的なのか!?について、ダメな例と良い例を見てみましょう。
庭先の写真を画像に使い、そこに以下の文字を小さく入れる。
「20年間も手入れしているとこういう奇跡もあるのかも!?」
こういった文章をただただ説明的に入れているだけのサムネイル。
【実例】
そうではなくて、もっと視聴者が思わずクリックしたくなるようなサムネイルにしたほうが効果的です。
庭先の写真を画像に使い、そこに以下の文字を大きく入れる。
「え!?」「ナニコレ?」「→」
悪いサムネイルのように、説明的な長い文章を入れることはしません。
視聴者が、どうすればクリックせずにはいられなくなるのか?
ということだけを考えましょう。
【実例】
「◯の部分に何があるんだよ!?」
こんな感じで、ほとんど条件反射的にクリックしてもらうことを狙っています。
ただ、少しでも時間を無駄にはしたくないし、変な動画を見ることで失敗したくない慎重な現代人の多くは、すぐに動画を再生したりせずに、サッとタイトルに目を走らせ、チェックします。
となると、ここでタイトルも「バズるタイトル」になっていないとダメですよね?
今回のタイトルはどうでしょうか?
「バズるタイトル」になっているでしょうか?
【タイトル】
「わたしが20年前から手入れしてきた庭先で、ある朝発見した珍しいものとは!?」
直接サムネイルとは関係ありませんが、「バズるタイトル」ありきの「バズるサムネイル」ですから、ついでに、動画タイトルについても、もう少し工夫してみましょうか。
「庭の手入れをしていると…20年前のありえない物体発見→たまらず大号泣!!」
「たまらず大号泣」と書くことで、「そこまでの物体って何なのよ!?」「なんか凄そうだな」と視聴者の感情を動かすことで、「この動画見たい!!」と、もう一度、先ほどのサムネイルをクリックしてもらうのことが狙いです。
このように、タイトルとサムネイルはワンセットであり、だからこそ、初心者のうちは、先にタイトルだけでバズらせる実力をつけたほうが効率的だとわたしは思うのです。
※最初から両方をやるスキルと時間的余裕がある場合などは、どんどんやられて構わないと思います。
サムネイルをなるべく簡単に量産するための一押しソフトとは?
1日に何個もサムネイルを作るためには、なるべく簡単にサクサクと動く画像ソフトを使ったほうが良いです。
もちろん画像ソフトの扱いに慣れている場合は、Photoshopなどのレイアー構造を持った画像ソフトを使っても良いですし・・・
有料ソフトが嫌ならば、Gimpといった無料でも、Photoshopに引けを取らないくらいの高度なサムネイルが作れます。
ただし、いずれのソフトも、レイヤーを理解することが必要だったりするので、操作方法が難しいと感じるかも知れません。
本ブログ中では、何度もお伝えしていますが、「なるべく早く収益を出すこと」を大きな目的の1つとしている以上、難しい操作方法を憶えている時間は避けたいところです。
なので、とりあえず、画像ソフトを初めて使うけど、何が良いか分からないとか、レイヤー構造って何?といった人は、わたしが一押しのソフトを使用されることをオススメします。
そのソフトは、こちらになります。
Windows版も、Mac版もありますし、スマホアプリ版もあります。
このように検索すれば、すぐに出てきますから、適当にダウンロードしてご自身のパソコンにインストールしましょう!
もちろん、ずっとすべて無料で使えます。
メルアド登録などの煩わしい作業も必要ありません。
また、日本にもユーザーが多いので、詳しい使用方法など検索すれば、いくらでも出てきます。
「フォトスケープ サムネイル」などで検索すれば、サムネイルの作り方を解説したサイトもたくさんありますから、使い方で迷うことは、まずないでしょう。
ただ、わたし個人的な感想としては、このような解説すらも、まったく必要がないくらいに、このフォトスケープというソフトは、超簡単で使い勝手が良いです。
なので、上記のような解説動画を見たりする時間も、ある意味、モッタイナイと感じてしまうかも知れませんね。
本当に、適当に触っているだけでも、「いつの間にか」サムネイルが完成しますから、バンバン作って行きましょう!
PhotoScape(フォトスケープ)でサムネイルを作る手順を解説
それでは、実際にフォトスケープを使って、サムネイルを作る手順を解説します。
まずは、ソフトをダウンロードした時に、デスクトップにアイコンを作っている場合は、フォトスケープのアイコンをマウスを2回、ダブルクリックしてソフトを起動します。
(アイコンがない場合は、ソフトを保存したファイルにアクセスして起動してくださいね。)
次に表示される画面では、「画像編集」をワンクリックします。
そうすると、フォトスケープの作業スペースが現れます。
早速、ソフトの作業画面に、サムネイルの背景画像をドラック&ドロップします。
(画像の上にマウスを持っていき、左クリックしてマウスを押しっぱなしのまま、作業画面の上まで画像を運びます)
サムネイルを作る前に、ソフトの使い方を解説しようかとも思いましたが・・・
このソフトは、本当に適当に使っているだけで、いつの間にか、使えるようになります。
なので・・・
画面の下に並んでいるボタン類をどれでも適当にクリックしてイジってみましょう!
10分くらいですぐに使えるようになると思います。
画像の大きさなども、「リサイズ」ボタンから好きなサイズを選ぶたけで一発で可能ですし・・・
もしも、画像がグチャグチャになってしまっても、全然問題ありません^^
途中で、「元に戻す」ボタンをクリックすれば、一瞬で間違った操作を取り消して、前の状態に戻してくれます。
「すべて元に戻す」ボタンをクリックすれば、一番最初の画像が一瞬で復活します。
それでは、サムネイル作成をつづけましょう!
「テキスト」ボタンをクリックしましょう。
あとは、画像の上をクリックすれば、その場所に「文字入力」ができます。
テキストと書かれた上のスペースに文字を入力すれば良いだけです。
画面上の文字をあとからクリックして選択すれば、文字左上に「+マーク」が出てきますから、そこをもう一度クリックするごとに、上の画像のように、いくらでもコピーが可能です。
また、⇔マークも出てきますので、あとからでも文字の大きさを変えたり、文字を回転したり、といったこともできます。
本当に動画が軽くて、サクサク動くこのソフトには、感動すら憶えます。
それでは、先ほどの解説に出てきた「庭先のサムネイル」用のテキストを入力してみます。
先ほどのタイトルなどを見ながら、入力するだけです。
せっかくなので、【悪いサムネイル】を少しでも、読みやすい【良いサムネイル】に変えてみましょうか・・・
【悪いサムネイル】
基本的にサムネイルというのは、とても小さく表示されるものです。
スマホで見ている時のように、タイトルも一緒に表示してみると・・・

【タイトル】「わたしが20年前から手入れしてきた庭先で、ある朝発見した珍しいものとは!?」
サムネイルもタイトルも、「文字文字文字・・・」といった感じで、スルーしたくなりませんか?
そういうことを考えつつ、少しでも視聴者が読みやすくすることが大切です。
どうすれば、視聴者がストレスなく、サムネイルの文字を読みやすくできるのか?
このサムネ文字は、背景の緑色と同色なので、読みにくいのかも知れません。
とりあえず、アウトラインを適用してみます・・・

やはり、背景と同じ文字色というのを修正したほうが良さそうですね。
なので、テキストの色を赤に変更してみます。
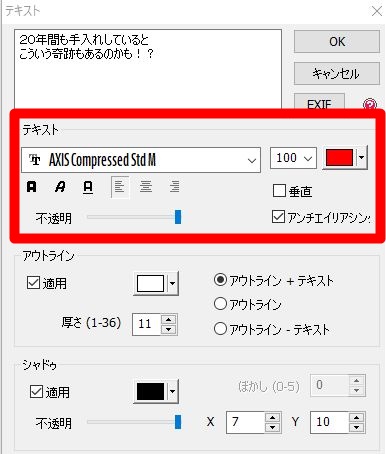
すると・・・
かなり、読みやすくなりましたね。
ここまで、読みやすくなるならば、こういった文字だけのパターンのサムネイルも悪くはないような気がしてきます。^^;
逆にタイトルを読んでもらえない視聴者様にも、サムネイル文字を読ませて動画内容を伝えるという使い方はできるのかも知れませんね。
こういった文字色や、アウトラインなどの設定は、フォトスケープに一度だけ設定しておけば、次回からはソフトを起動するだけで、すぐに同じ設定で文字が入力できるので、サムネイル作りがメチャクチャ早いです。
わたし自身、実はPhotoshopという本格的な有料ソフトも持っているのですが、とにかく起動するのに時間がかかるし、動きは重いし、設定とか操作がいちいち面倒くさいので、ほとんど使っていません。
先ほどご紹介したこういったサムネイルも、このフォトスケープを使えば、いとも簡単に作れてしまいます。
とにかく、スピードと質が同時に求められる「TopBuzzのサムネイル作成」に限っていえば、フォトスケープのような扱いやすい無料ソフトを使って、サムネイルをバンバン量産していく方法がもっとも効率的ではないかな~とわたしは考えています。
それでは、今回の記事は以上です。
最後までお読みいただきありがとうございます!




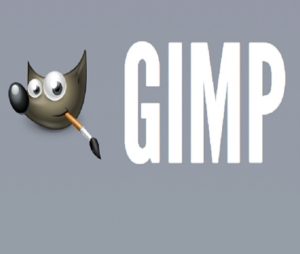

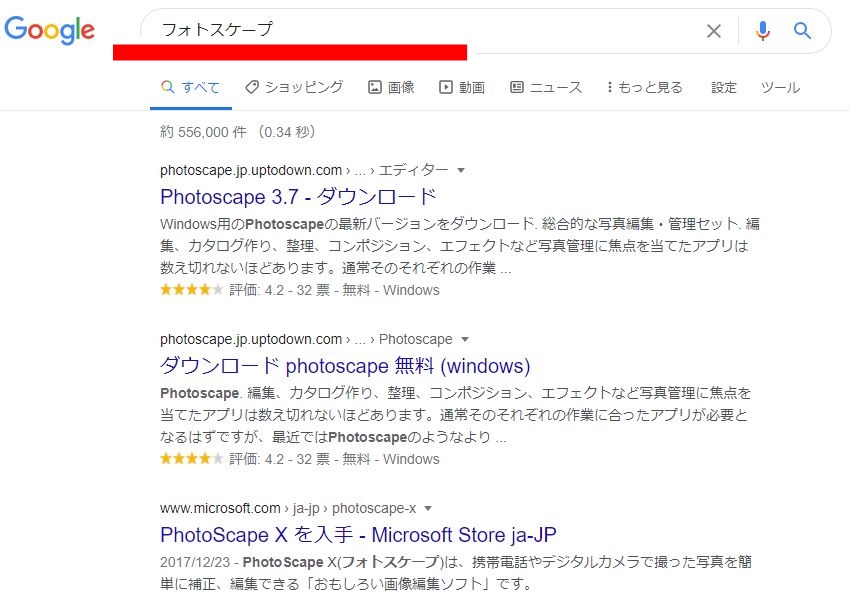
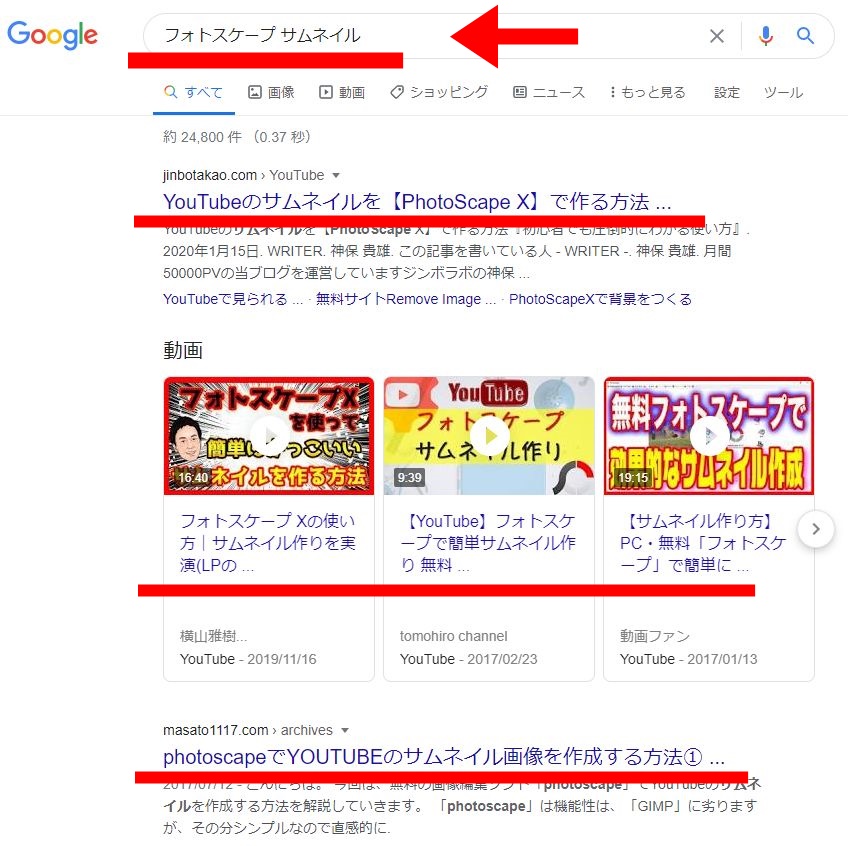
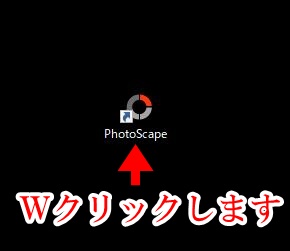
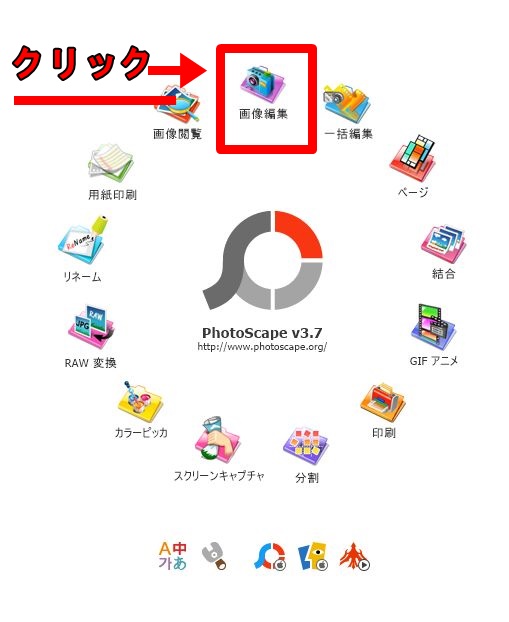
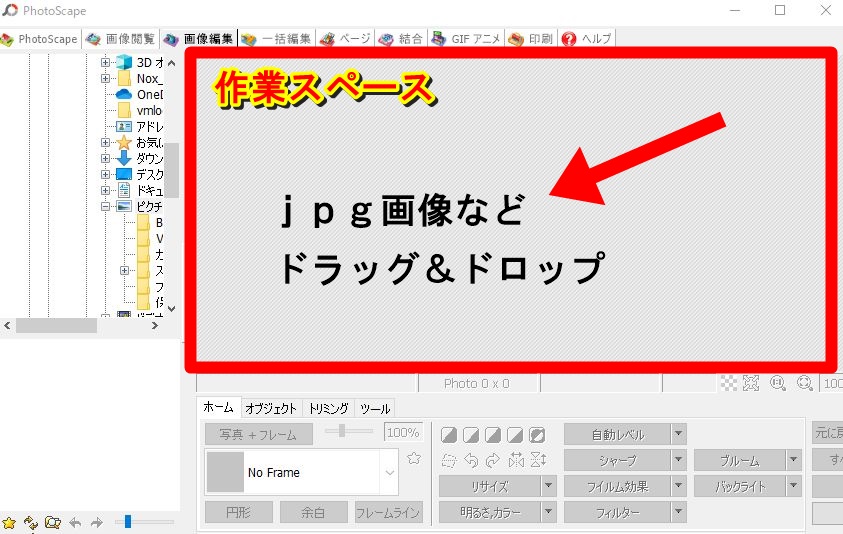
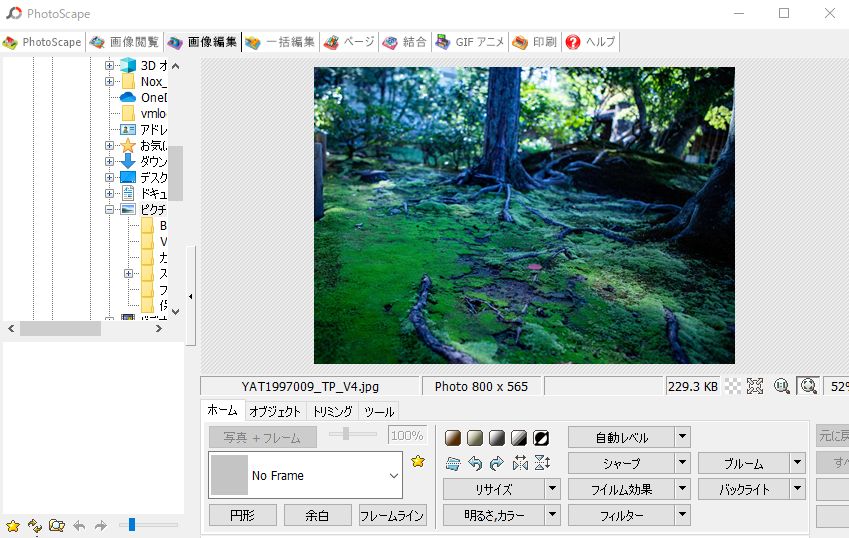


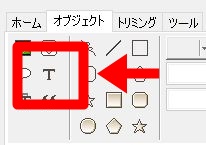
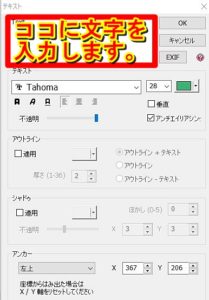



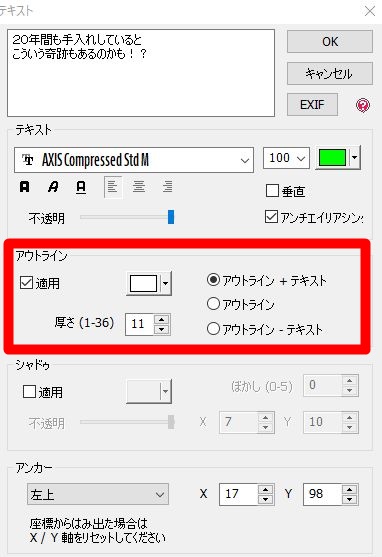

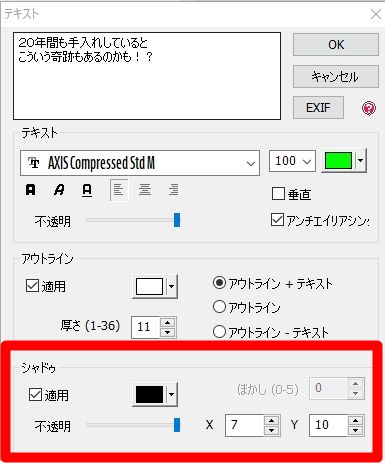

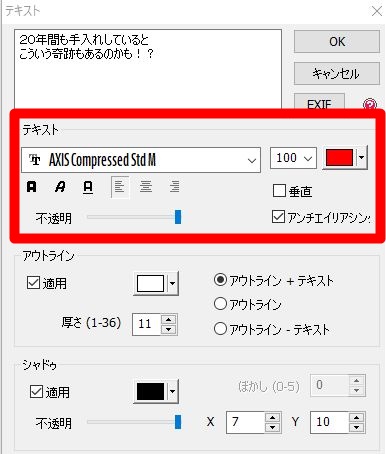



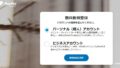
コメント